こんにちは! IT職パパリーマンのくんちょーです。
テレビでYouTubeを観ていて、突然広告が現れたら、どうしていますか?
手元にテレビのリモコンがなかったら、「あー!めんどくさい!」とちょっとイラっとしてしまいます。
実はTVのリモコンがなくても、You Tube広告をスキップする方法があるんです。
Alexaに「スキップして!」と言うだけで広告をスキップしてくれます。
今回は、Alexaと連動してYou Tubeの広告を「声」でスキップする方法を、詳しくご紹介していきます。
「アレクサ、スキップして!」
…というだけでYouTube広告をスキップしている場面を録画しましたので、イメージとしてご覧ください!
では、スマート家電を使用して、「声」で、You Tube広告をスキップさせる手順を写真つきで分かりやすく紹介します!
アレクサにYouTubeスキップしてもらう仕組み

まず、どうして「スキップして」とAlexaに伝えると広告がスキップするのかの仕組みを説明します。
大きな流れとしては以下の通りです。
- テレビのYouTubeが広告になる
- 「アレクサ、スキップして」と言う
- アレクサはそのセリフをトリガーに家電リモコンへ「決定」の信号を出させる
- 家電リモコンから発せられた「決定」をテレビで受信
- YouTube広告がスキップされる
この間、4秒程度です。
AlexaにYouTube広告をスキップさせるために準備するもの
ではここから、準備するものをご紹介します。
物理的には、Alexaにプラスして必要なのは、Amazon Echo + 家電リモコン(SwitchBot hub mini)の2台だけ。
アプリは、Amazon Alexaアプリと、SwitchBotアプリの2つが必要です。
準備するもの(物理編)
必要な物理ハードウェアは、Amazon Echo(Alexa)と、SwitchBot Hub mini(家電リモコン)の2つです。
①Amazon Echo(Alexa)

Amazon Echo(Alexa)は、Alexaに話しかけて、アラームやタイマーをセットしたり、指示を送るためのデバイスです。
「声」でYouTubeの広告をスキップするため発信元はあなたの「声」です。
その声をAlexaが聞いて家電リモコンと連携します。
Amazonで検索すると、数種類のAmazon Echoデバイスがヒットします。
おすすめのリンクを貼っておきました
②SwitchBot Hub mini(家電リモコン)
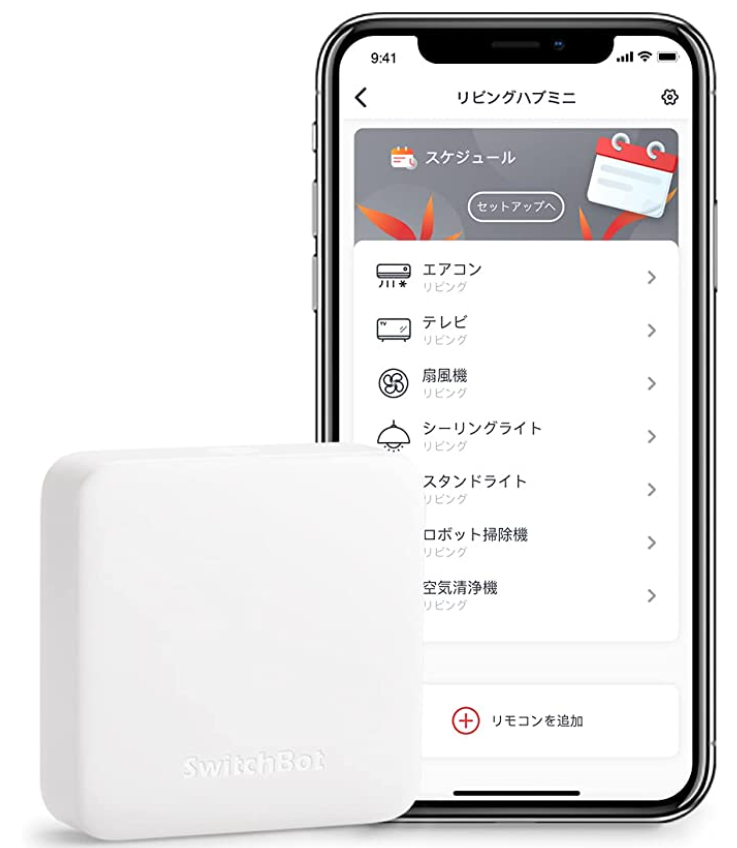
SwitchBot Hub miniは、家中のリモコンを1つにまとめることができるスマート家電です。
エアコン・テレビ・照明など、複数の赤外線リモコンを整理する必要がなくなり、1つのハブミニで一括管理できます。
これにテレビリモコンの
- 「決定ボタン」信号
を覚えさせ、出力させます。
準備するもの(アプリ編)
AlexaにYou Tube広告をスキップさせるためにアプリで準備(インストール)しておくものは2つです。
①Amazon Alexaアプリ
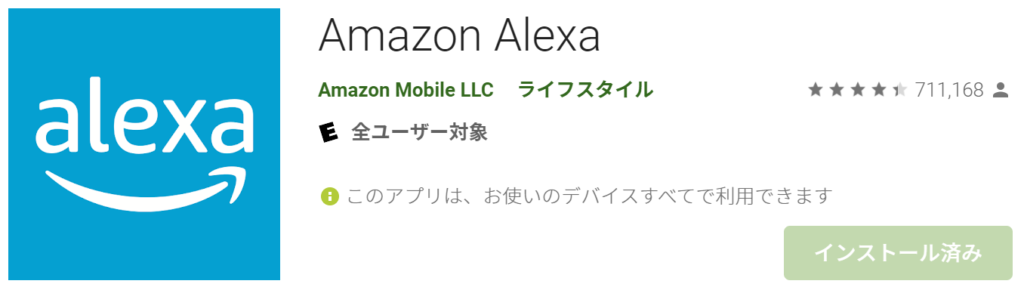
②SwitchBotアプリ
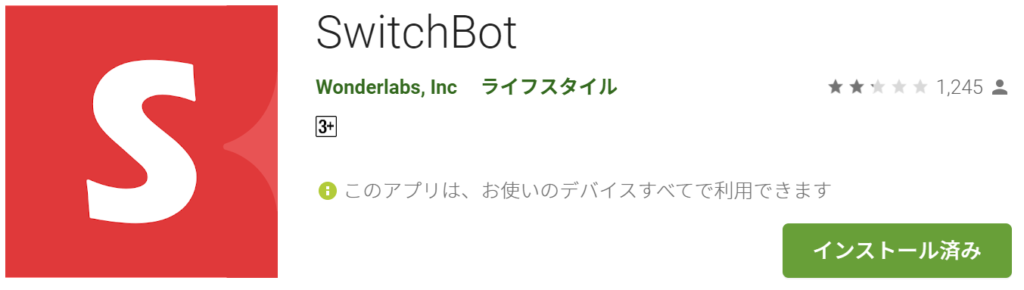
※上記画像はAndroid版 Google Playで検索した画面です。
iOSのApp Storeにも同アプリが存在しますので、ご安心ください!
まとめると
【物理で準備するもの】
- Amazon Echo(Alexa)
- SwitchBot Hub mini(家電リモコン)
【アプリで準備するもの】
- Amazon Alexaアプリ
- SwitchBotアプリ
以上の4円になります。
アプリの初期設定
ここからはAlexaアプリでのスキル有効化と、SwitchBotアプリでの初期設定の手順を紹介します。
Amazon Alexaアプリのスキル有効化
①「準備するもの(アプリ編)」でインストールした”Amazon Alexaアプリ”を起動します。

②”Amazon Alexaアプリ”へ御自身のAmazonアカウントでログインします。
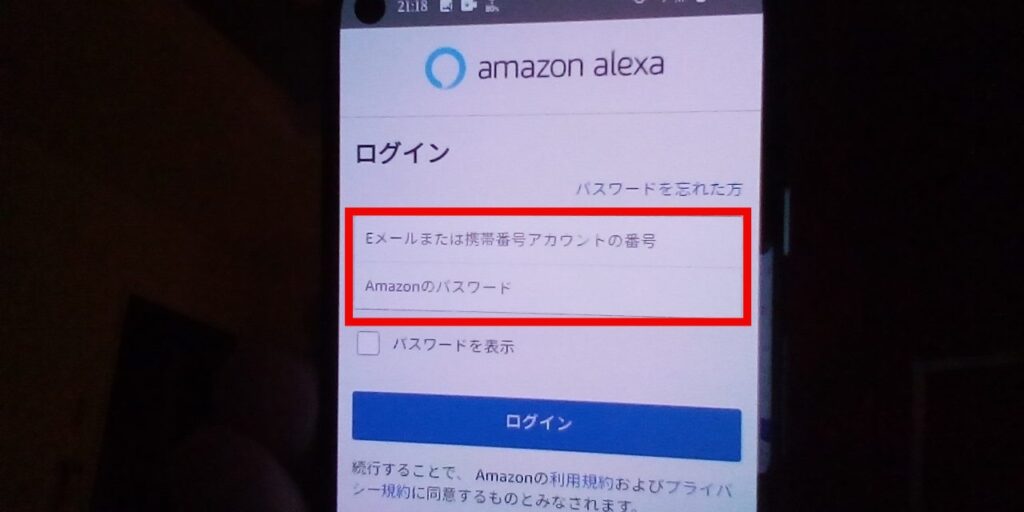
③「ホーム」より、「スキルを探す」ボタンをタップ
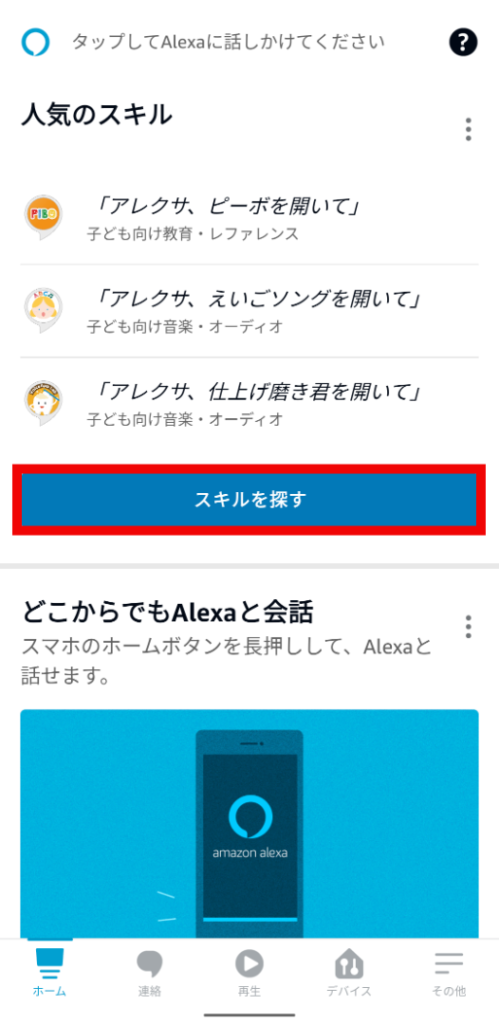
④画面右上の「虫眼鏡ボタン」(検索)をタップ
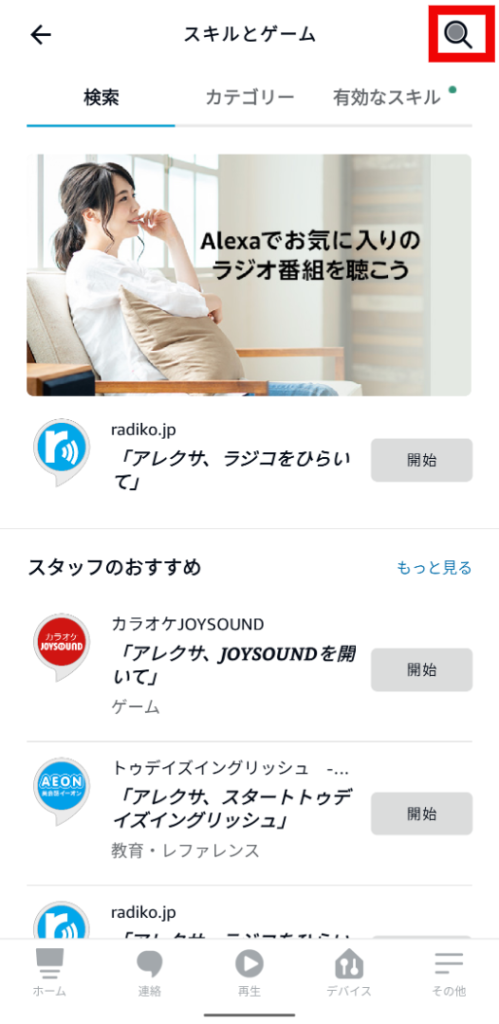
⑤「Switchbot」と入力し、検索する
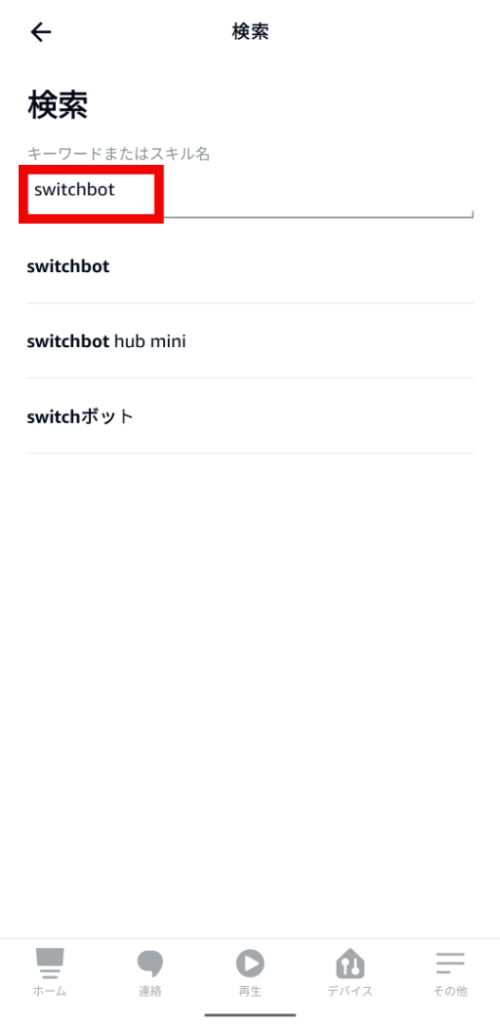
⑥「スイッチボット」スキルをタップする
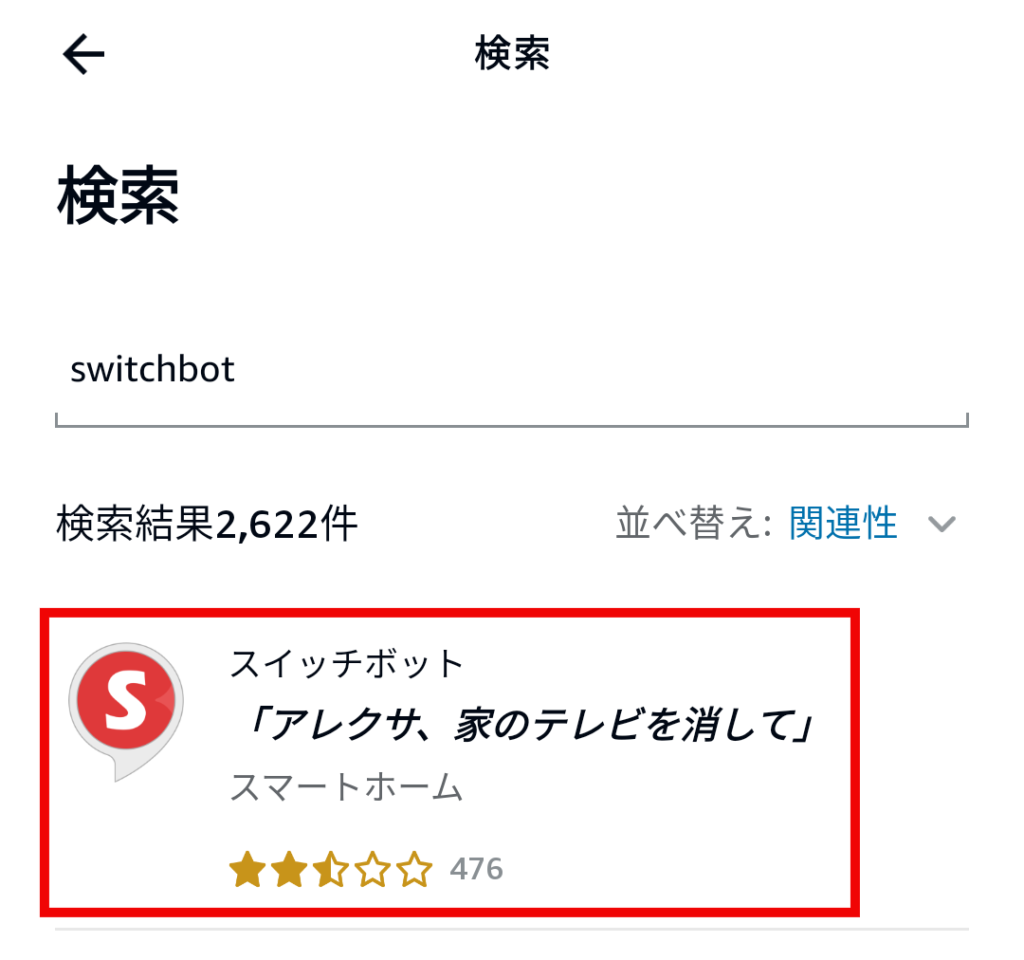
⑦「有効にして使用する」ボタンをタップ
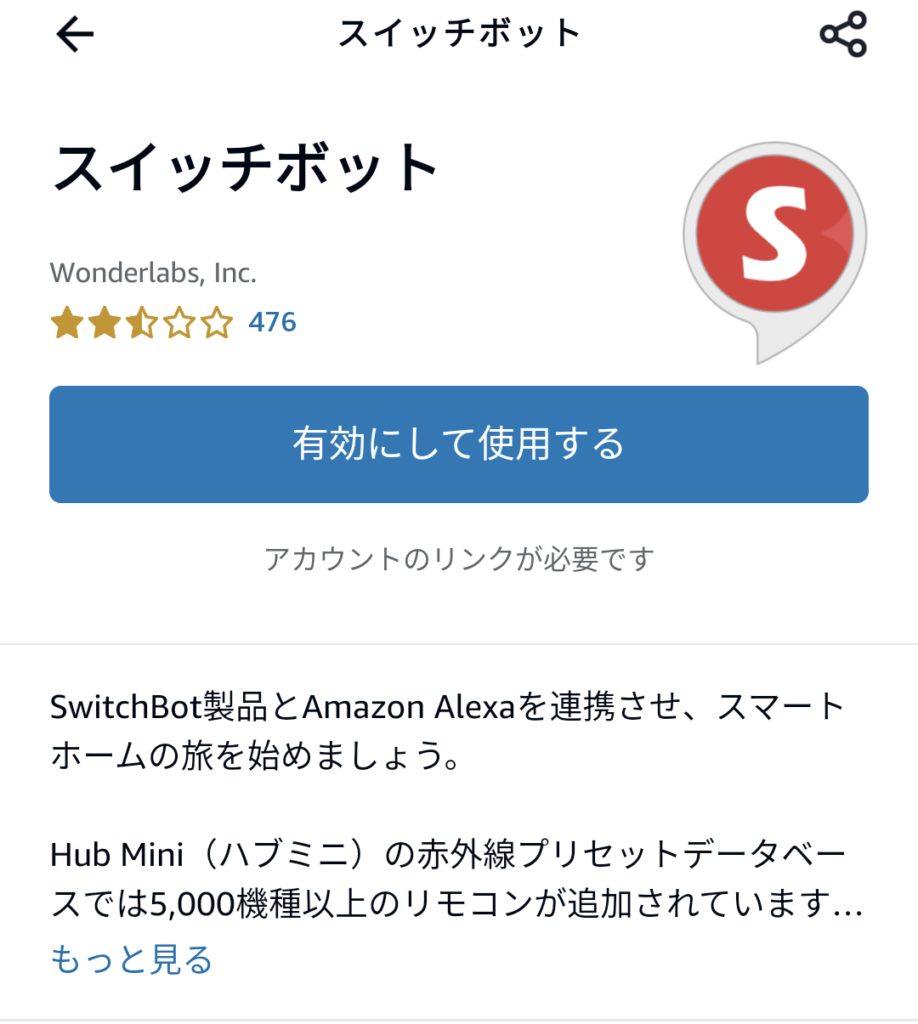
SwitchBotスキルが有効になったらこの手順は終わりです。
SwitchBotアプリへのログイン
①SwitchBotアカウントでログインします。
画面右下の「プロフィール」をタップします。
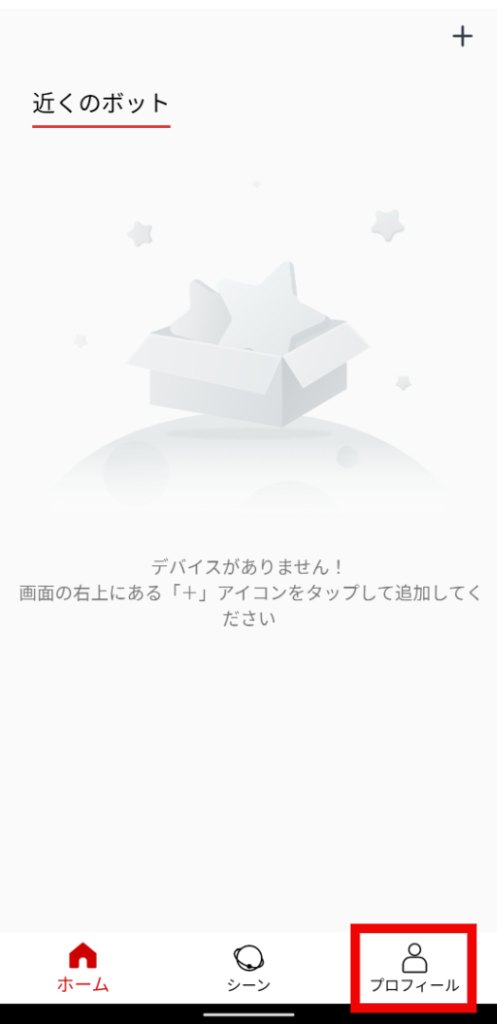
②「ログイン」をタップします。
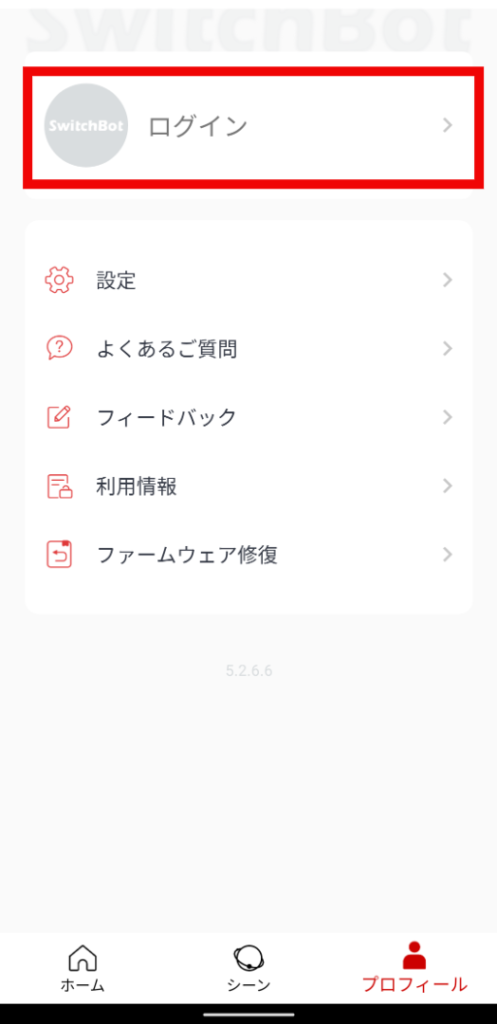
③SwitchBotアカウントを入力してログインします。

④ホームボタンに戻ります。
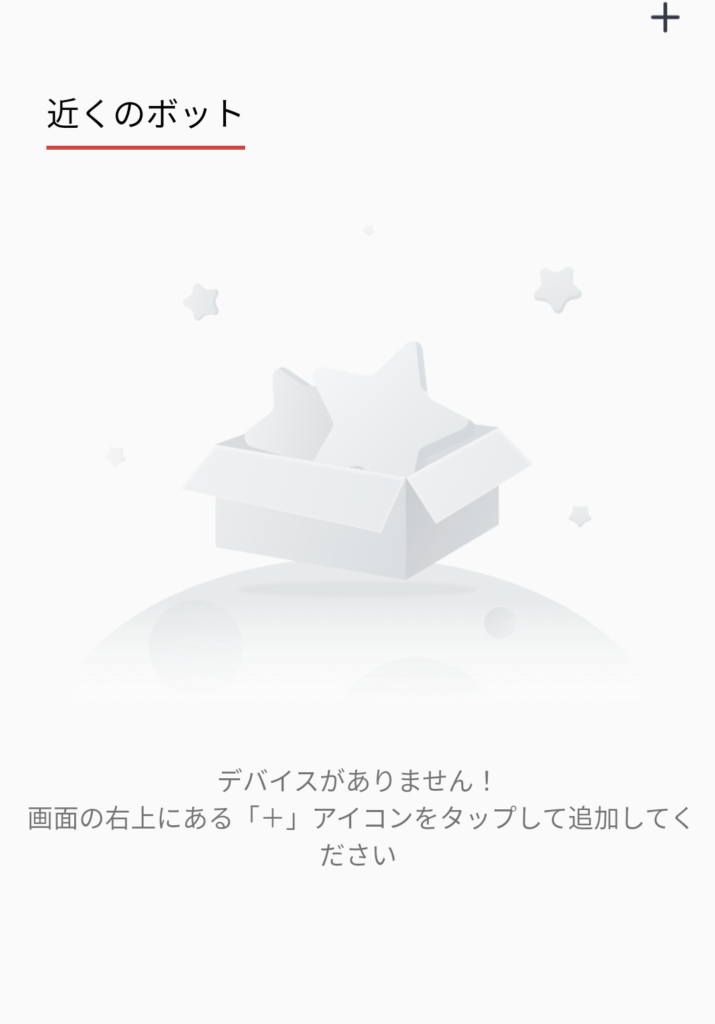
以上でSwitchBotアプリへのログインは完了です!
ここから「SwitchBot Hub mini」を追加していきます!
Switchbot Hub mini初期設定
SwitchBotアプリでまず最初に登録すべきなのは、
SwitchBot Hub miniです。
具体的に言うと、SwitchBot Hub miniにWifiを繋いで、アプリに登録するという作業です。
それでは手順を追っていきましょう!
①SwitchBotアプリのトップページ右上の「+」をタップします。
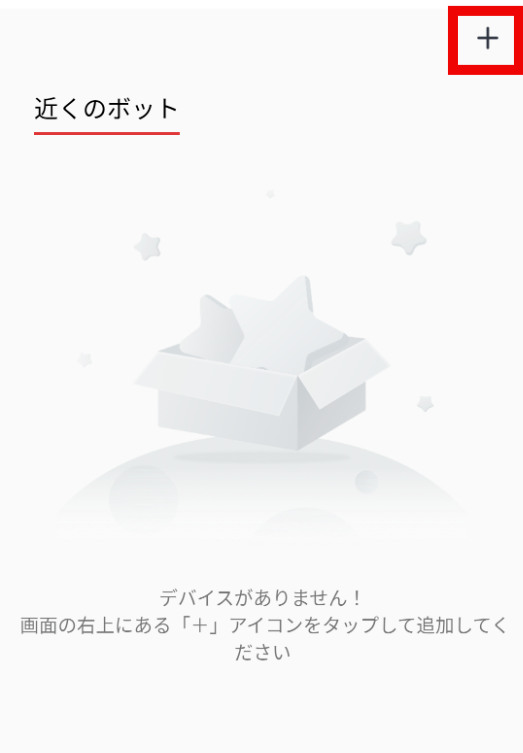
②「ハブミニ」のアイコンをタップします。
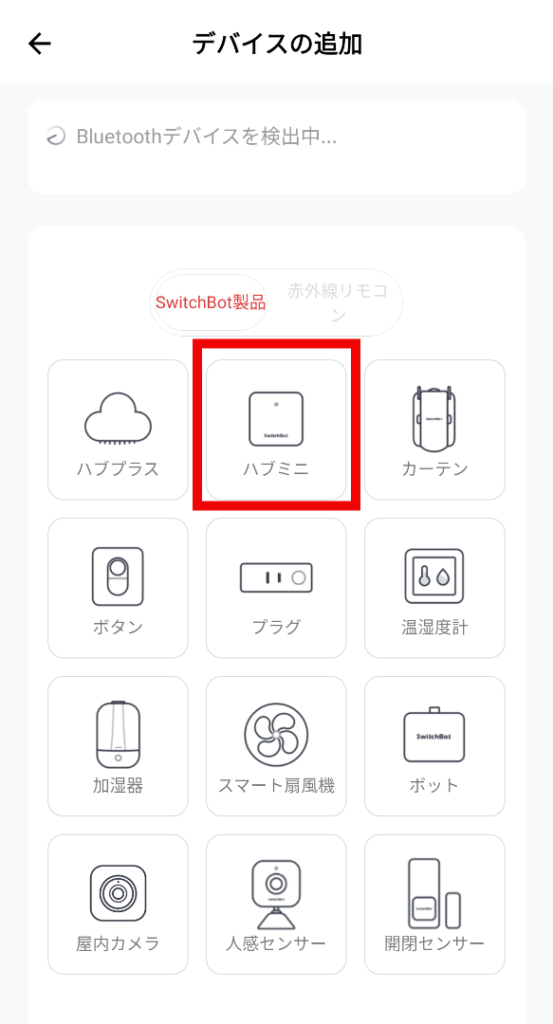
③図のように、ハブミニの赤いところのボタンを3秒程押して、白いLEDが高速で点滅するのを待ちます。
点滅したら、「次へ」をタップします。
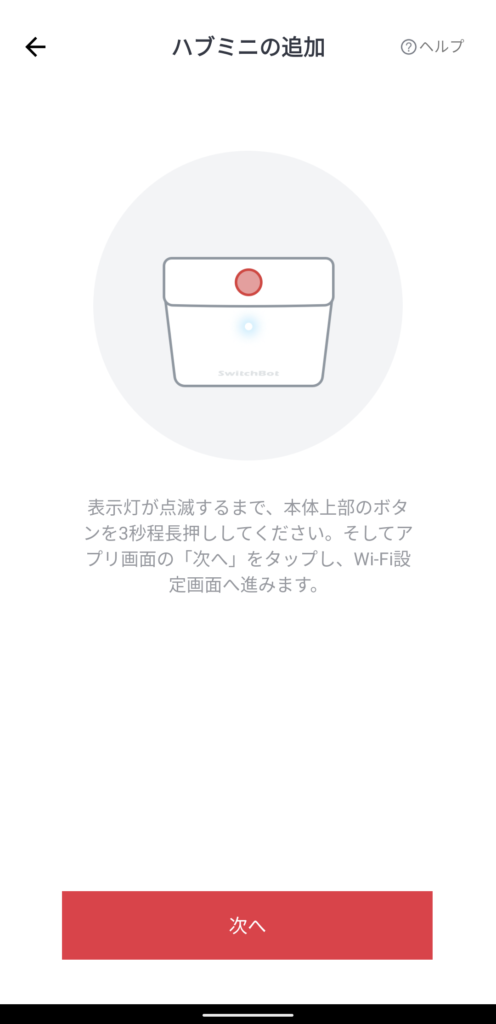
④WiFiのSSIDは手打ちで入力、パスワードも入力して「OK」をタップします。
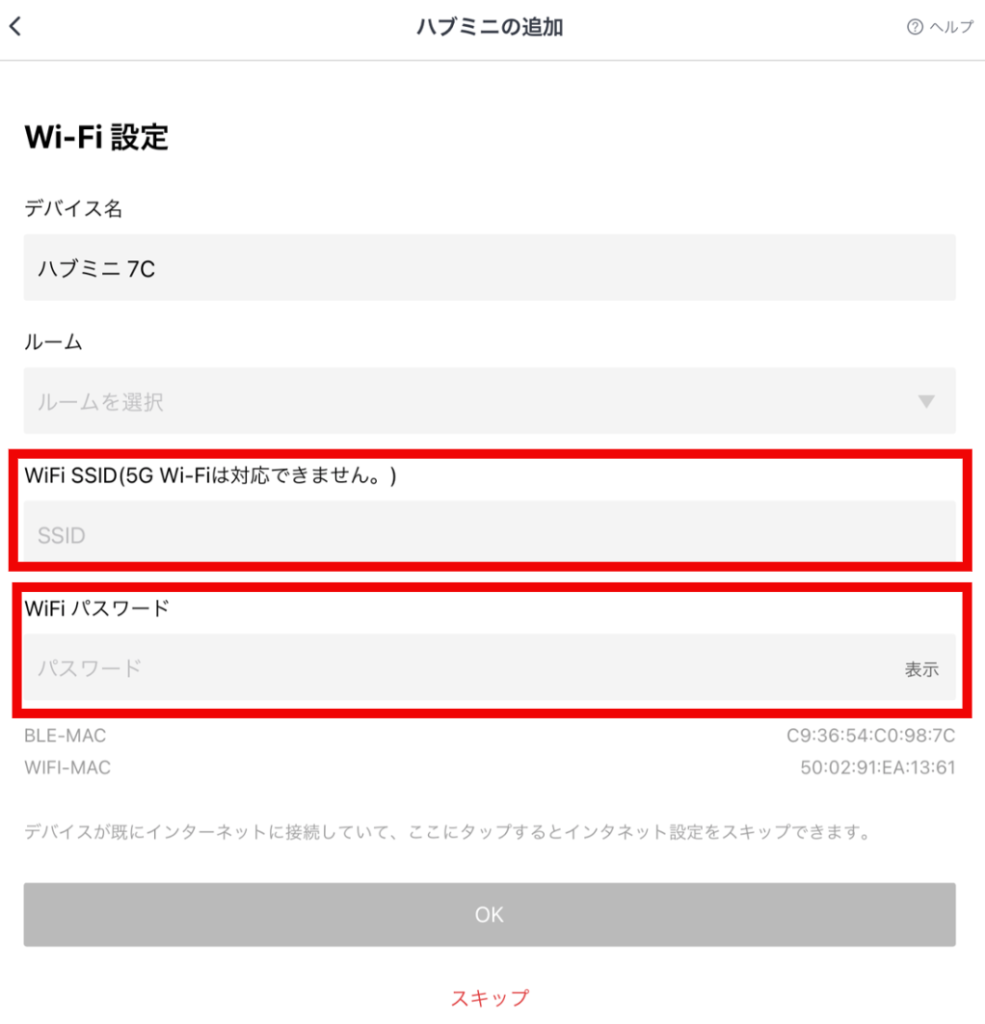
⑤以下のようにWiFi接続進捗が表示されます。
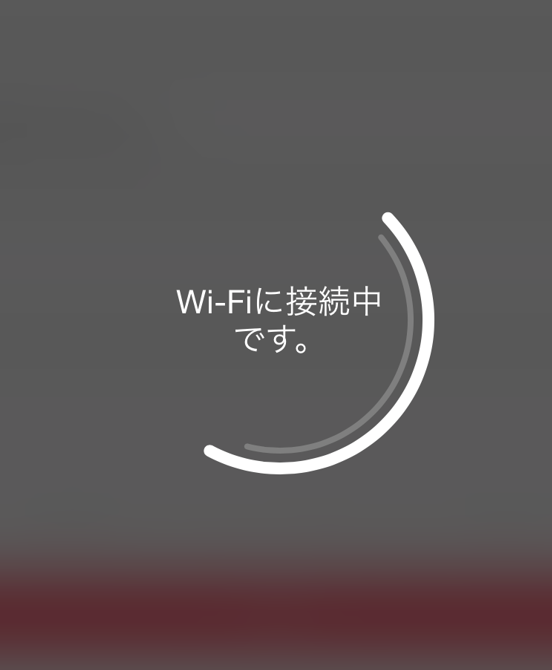
⑥「成功」が表示されたら登録完了です。
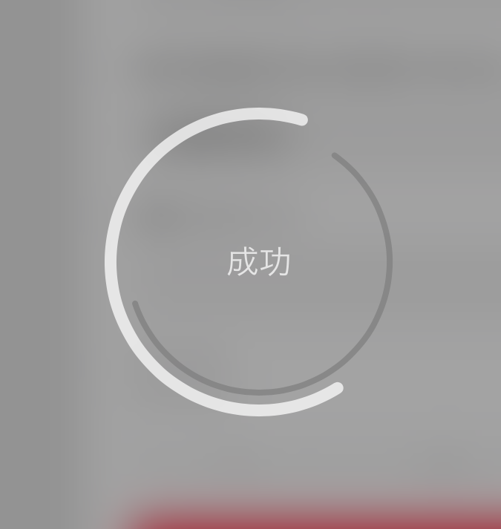
⑦念のため以下の図のように「ハブミニ 7C」が表示されているのを確認しましょう。
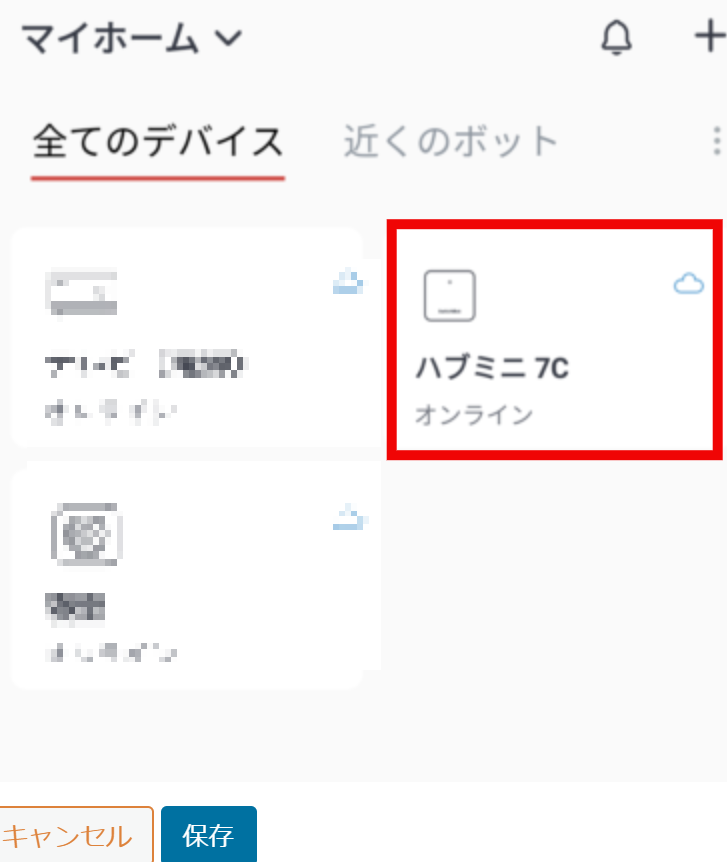
Switchbotへのリモコン信号登録
次に、SwitchBotに対して以下の信号を覚えさせます。
■登録するボタン■
- テレビ決定ボタン
①SwitchBotのホーム画面右上にある「+」をタップ
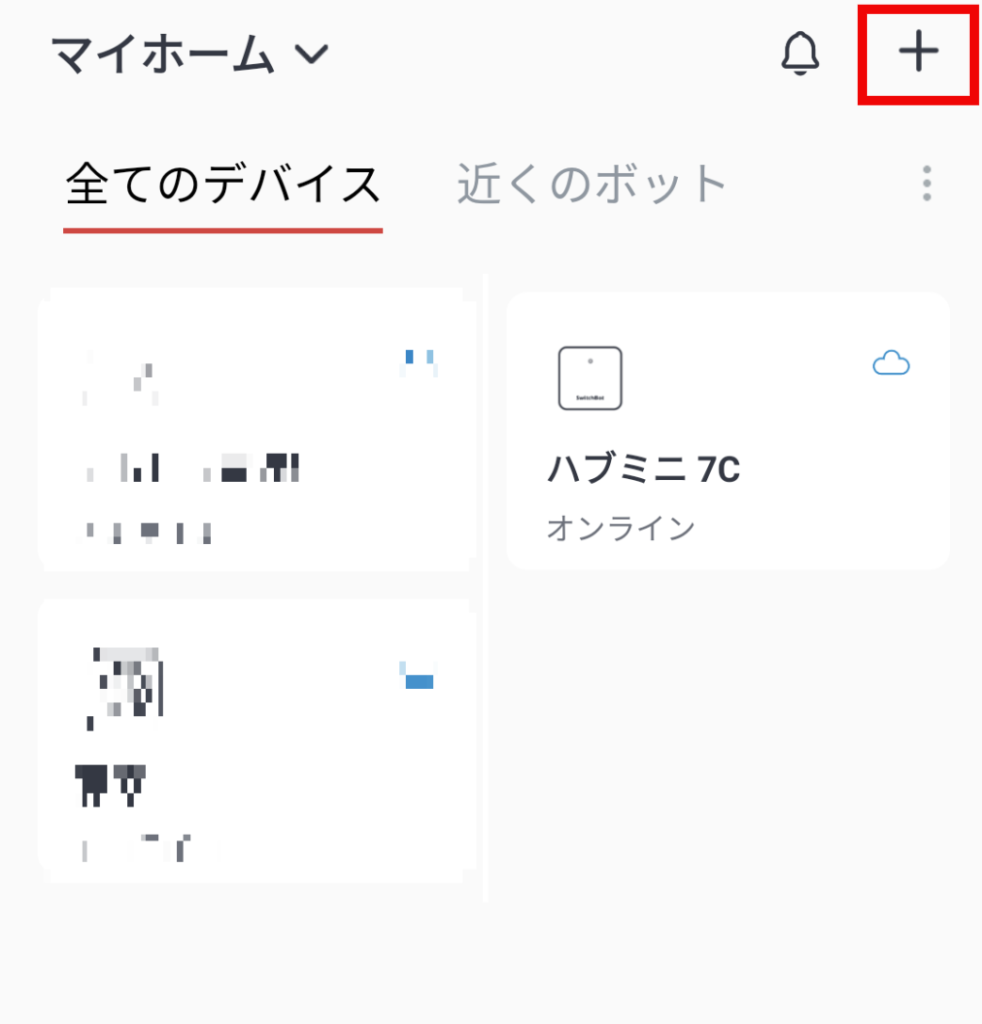
②「赤外線リモコン」を選択します。
そして、「テレビ」のアイコンをタップします。
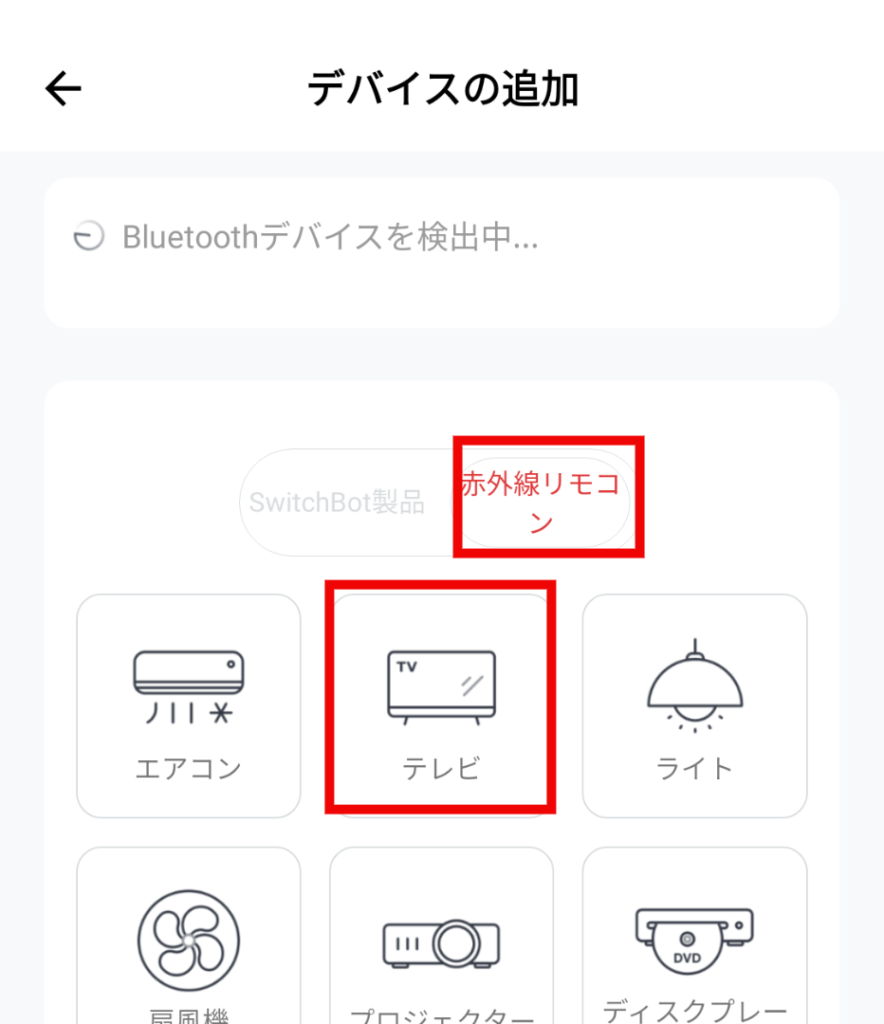
③「ハブミニ 7C」が「オンライン」と表示されていることを確認してタップします。
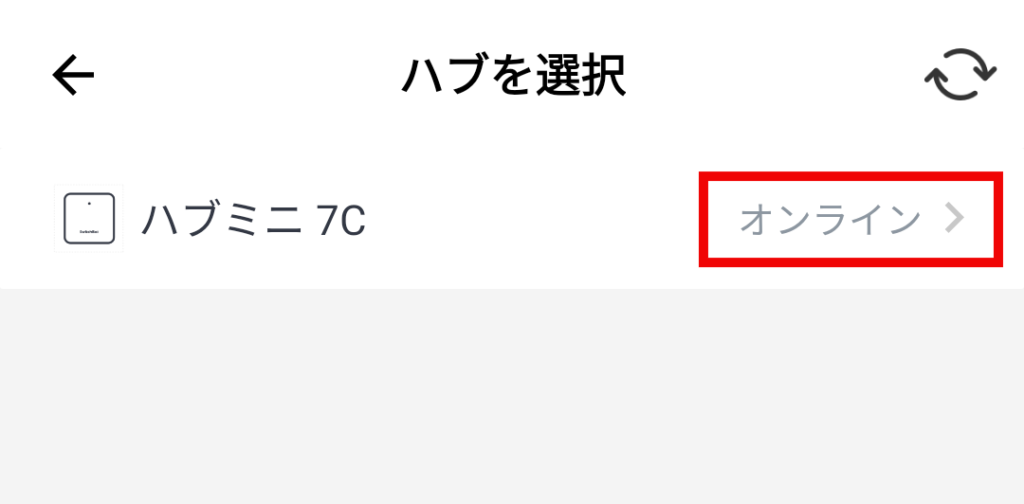
④「リモコンの追加方法」をスライドして一読し、「スマートラーニングを始めます」ボタンをタップします。
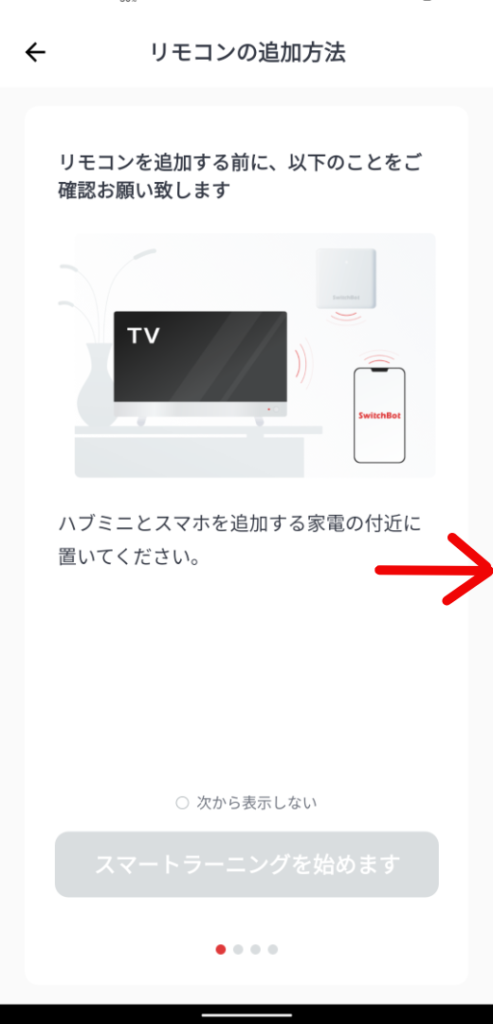
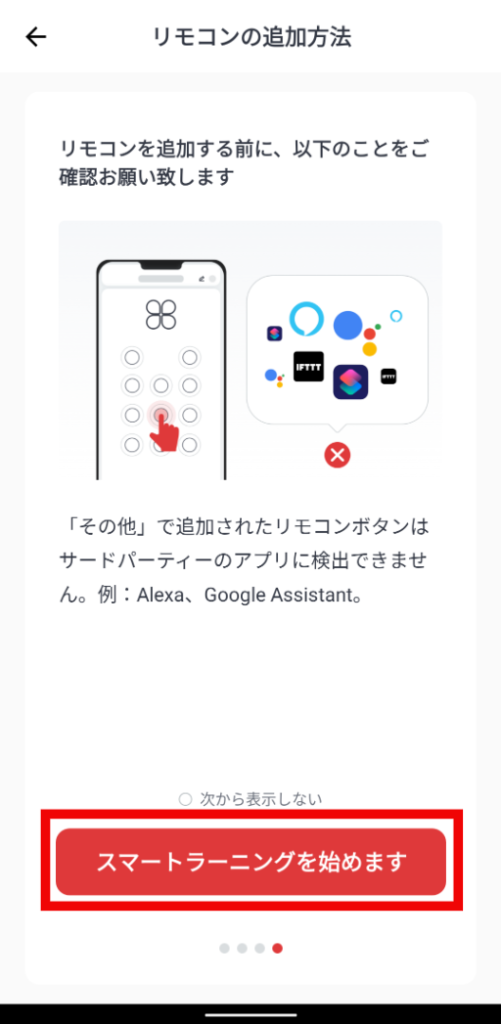
⑤メーカ名のリスト画面で一番下の「あてのメーカーがない?カスタマイズモードで学習」をタップします。
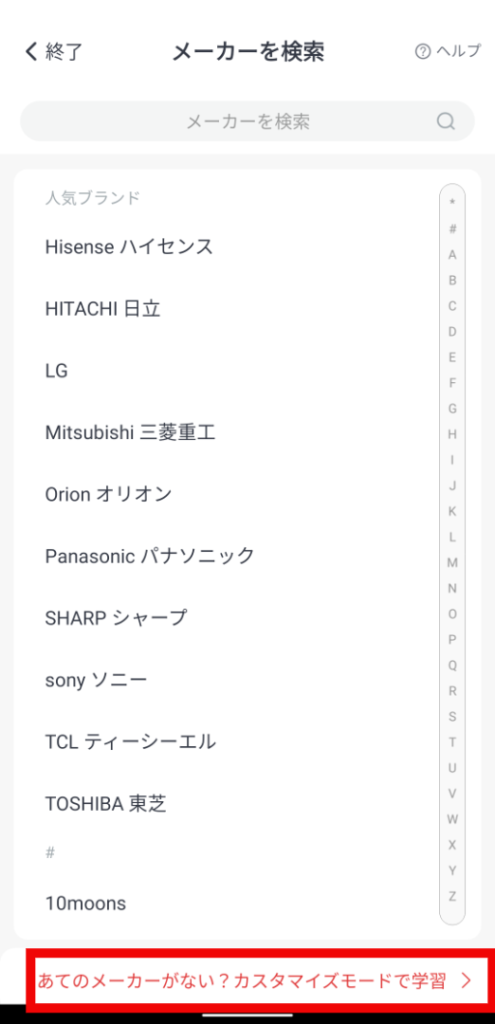
⑥カスタマイズモードの注意事項を一読し、「次へ」をタップします。
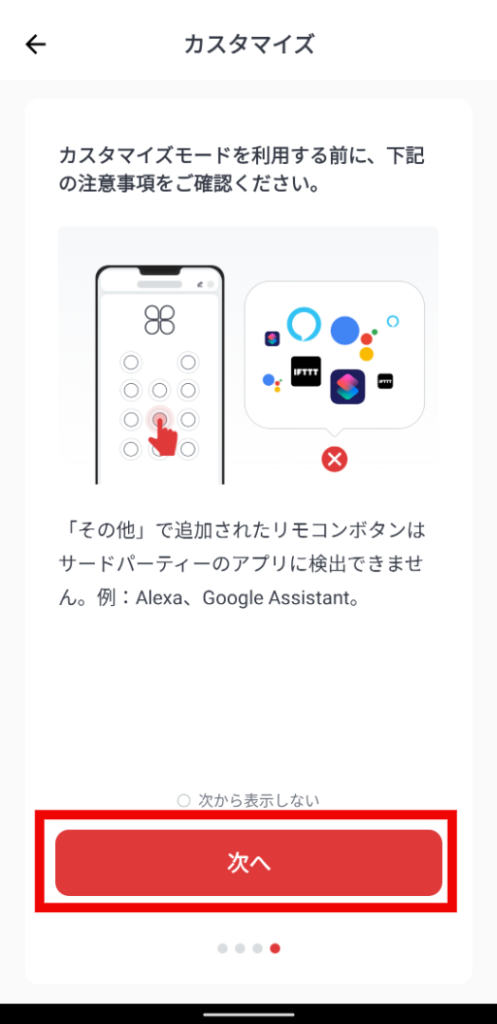
⑦登録したいボタンの用途を記載します。
今回はテレビの「決定」ボタンなので、
「デバイス名」に【テレビ(決定)】としています。
「ルーム」は他に選択肢が無ければ「defaultRoom」で保存します。
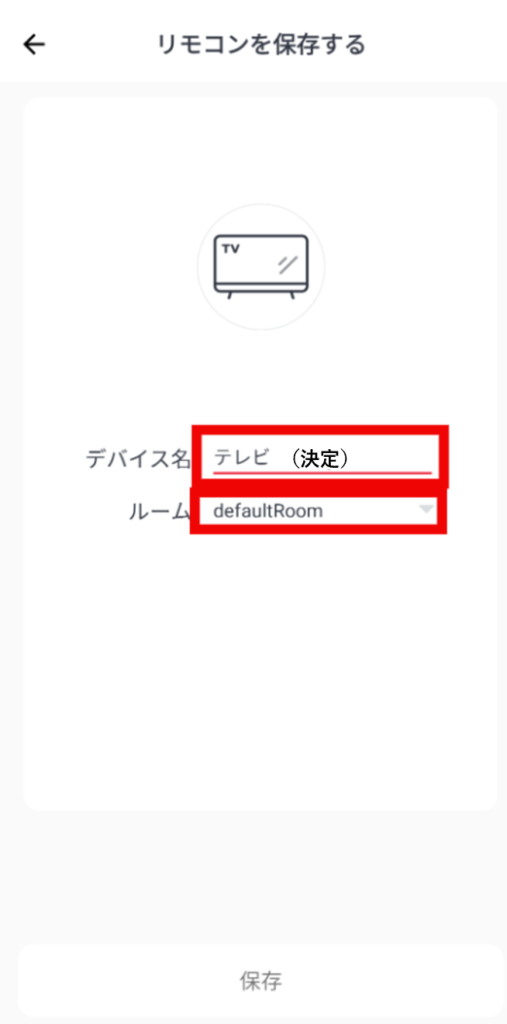
⑧「リモコンは正常に登録されました!」画面で「今すぐ使う」をタップします。
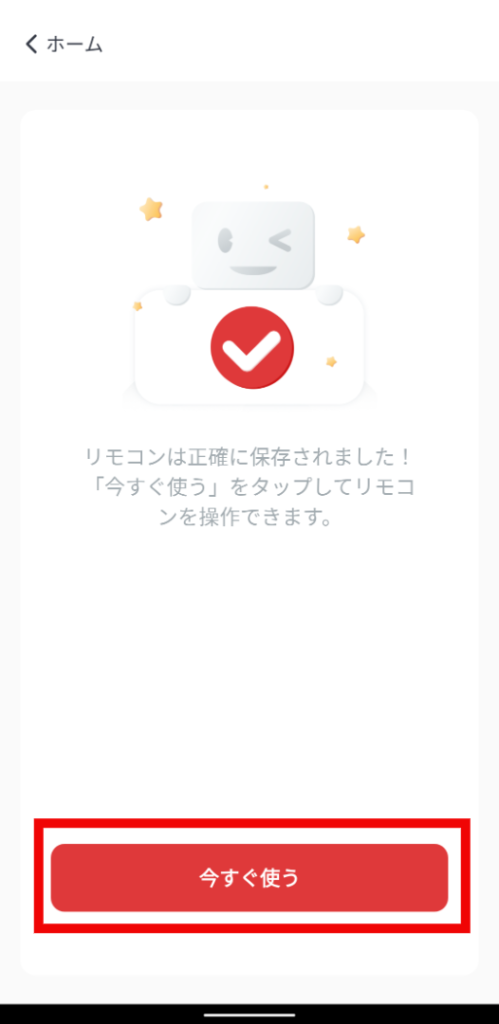
⑨「ボタンはまだ記録されていません」は「OK」をタップします。
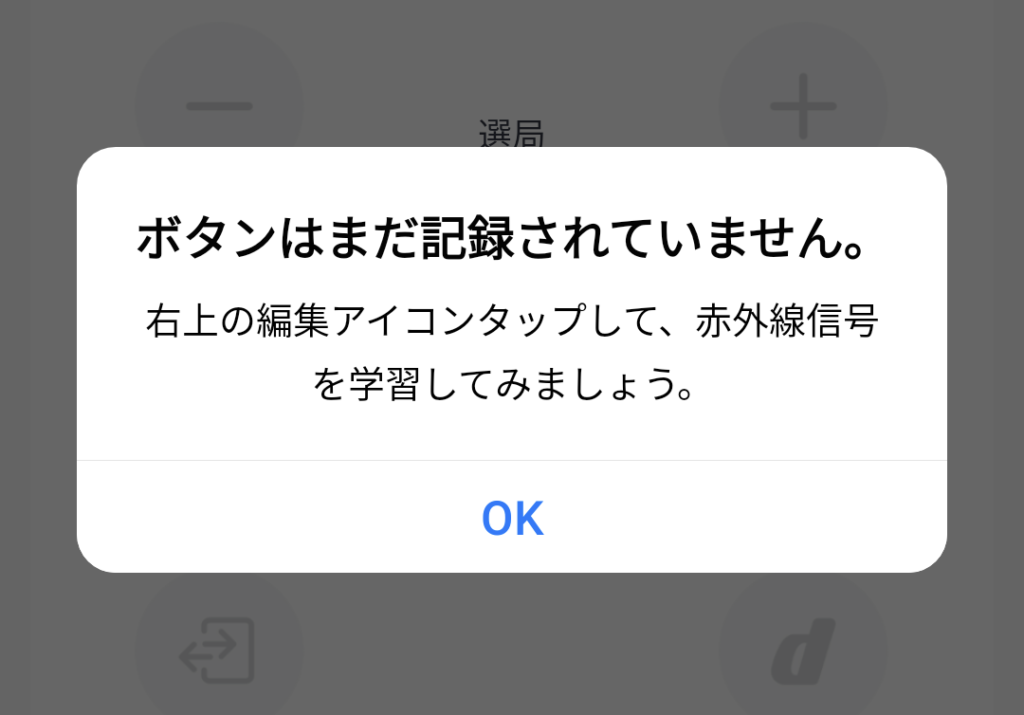
⑩画面右上の鉛筆ボタン(編集モード)をタップします。
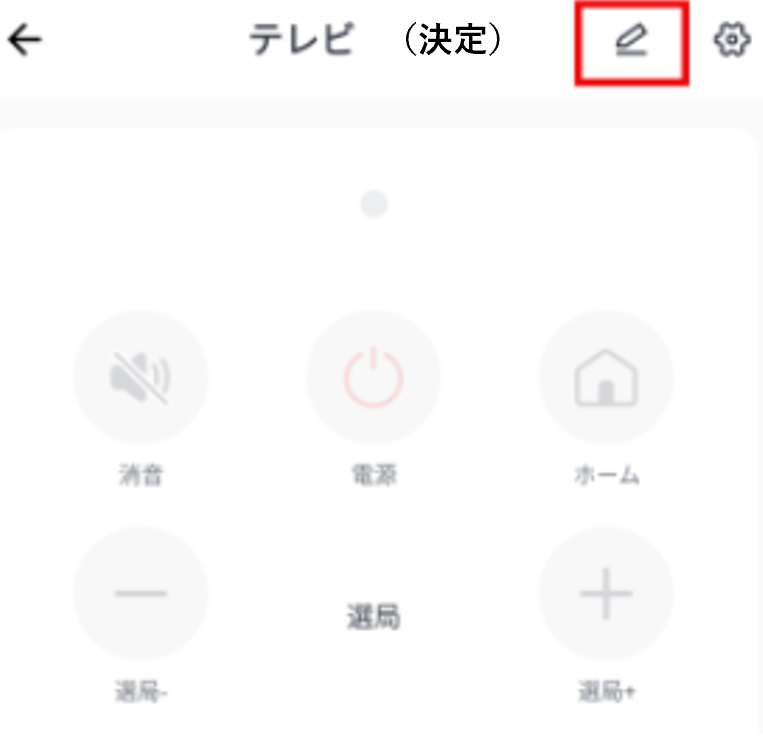
⑪「編集モード」になったら「決定」ボタンをタップします。
※この後15秒以内にSwitchbotハブミニに向かって実際のテレビリモコンの決定ボタンを押して記録させます。
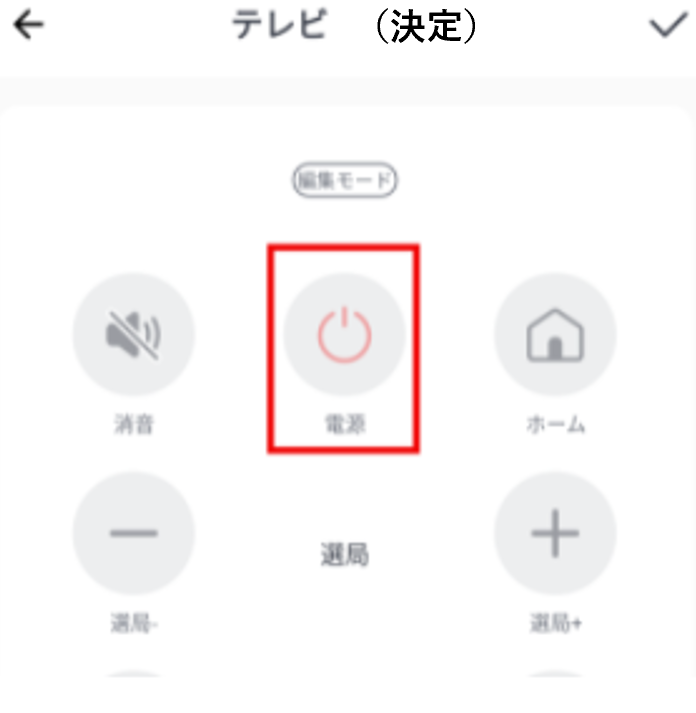
⑫15秒のカウントダウンがあるので、0秒になる前にSwitchBotハブミニへ実際のテレビリモコンの「決定」ボタンを押してください。
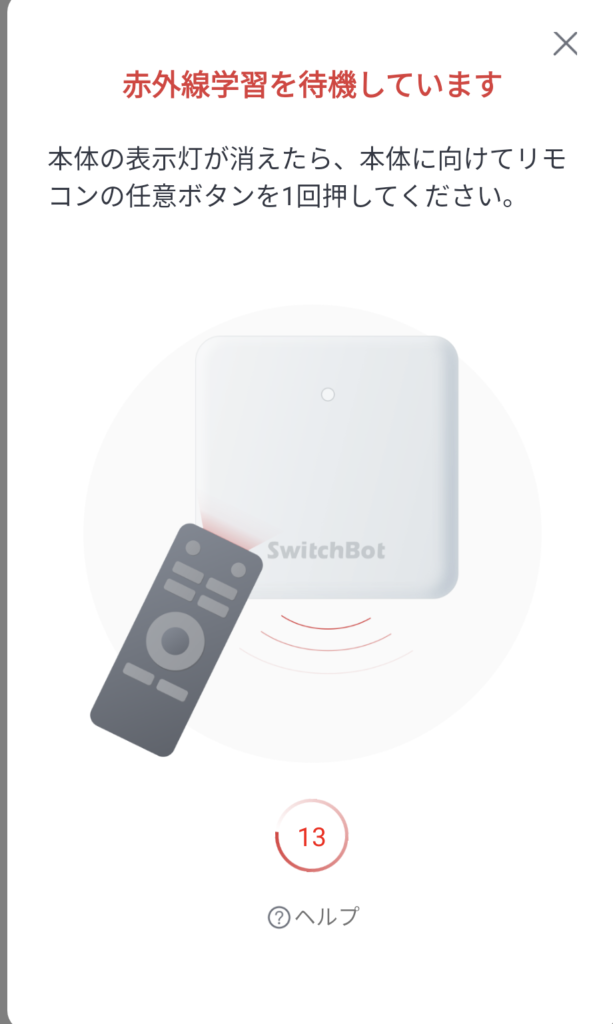
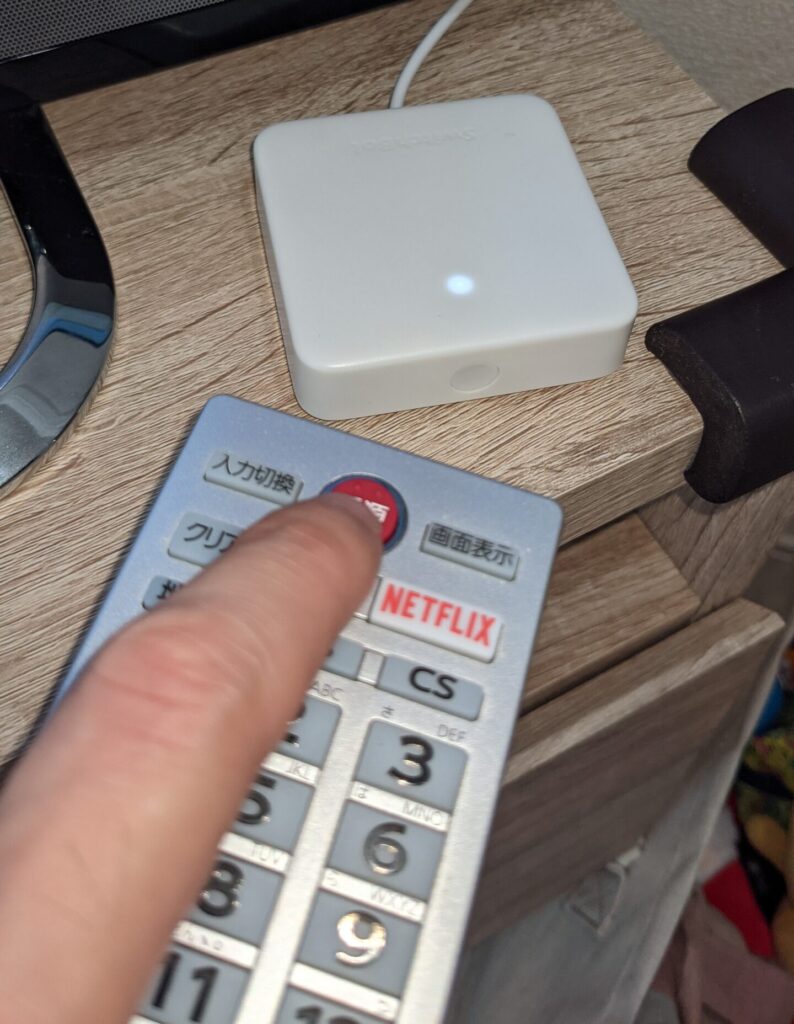
⑬登録ができたら、以下の画面の指を差しているいるグレーのボタンをタップし、テストします。
テストが完了したら「保存」ボタンをタップします。
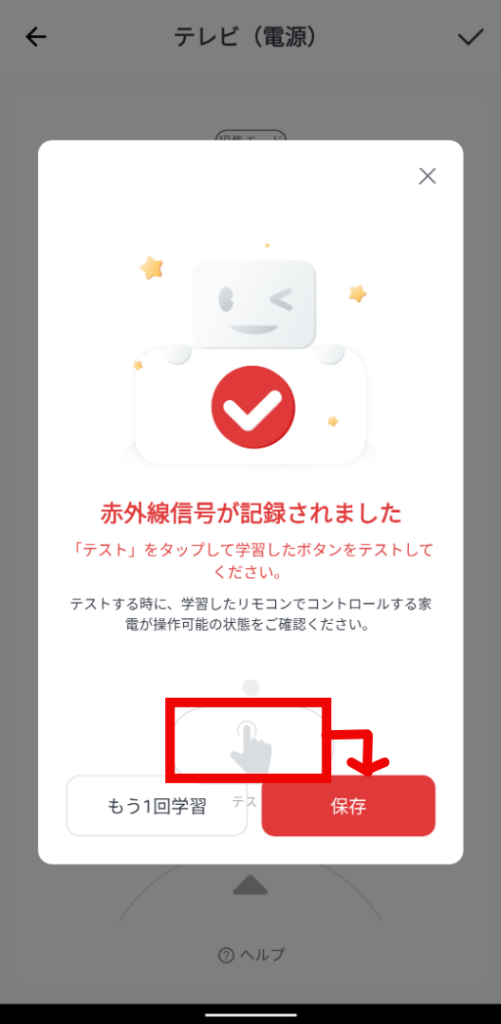
⑭ホーム画面で「テレビ(電源)」アイコンが出れば、登録完了です。
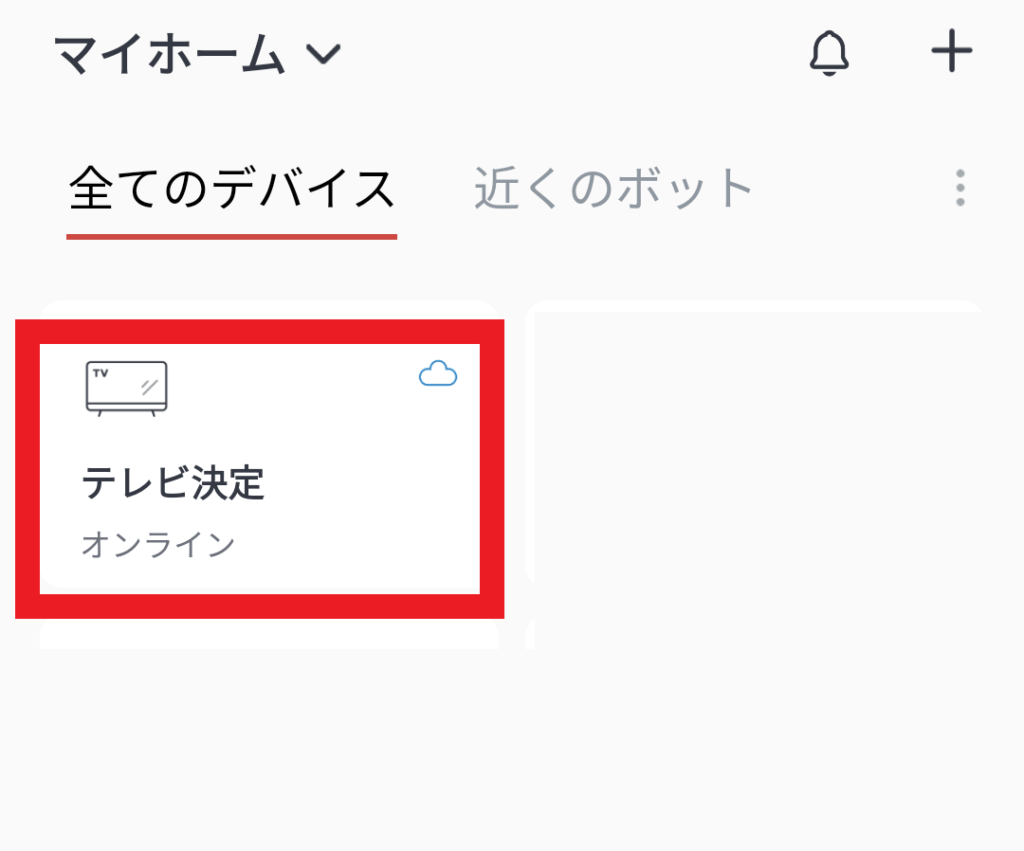
AlexaとSwitchBotハブミニの連携設定
SwitchBotハブミニに対して、Alexaから命令を出してテレビに信号を送るので、AlexaとSwitchBotハブミニが連携している必要があります。
連携の仕方としては、AlexaアプリからSwitchbotハブミニを「デバイス追加」するというものです。
詳しい連携方法は以下のSwitchbot公式サイトで紹介していますので、ご覧ください!
Alexaアプリへのアクション登録
さあ、いよいよAlexaアプリでアクションを作成します!
アクション設定手順
①Alexaアプリを開きます。

②Alexaアプリ画面の下部より「その他」をタップします。
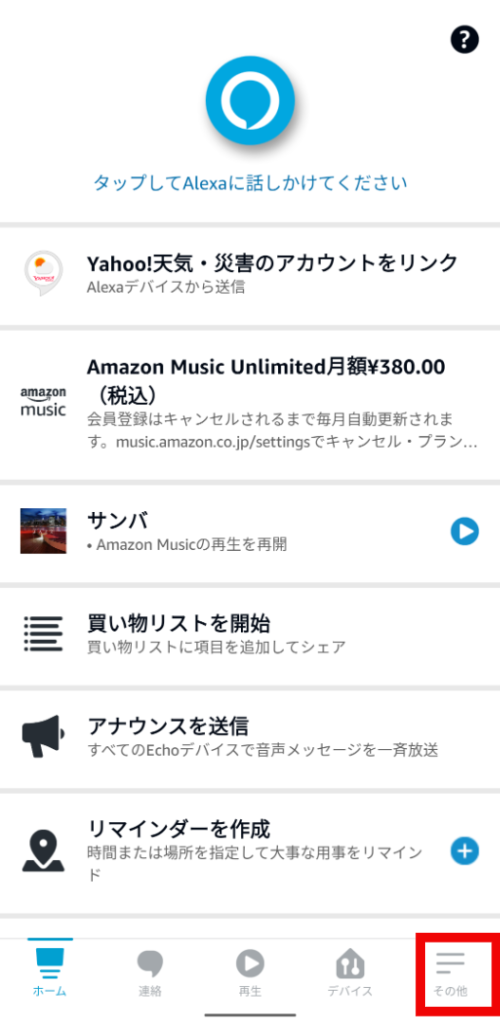
③「定型アクション」をタップします。
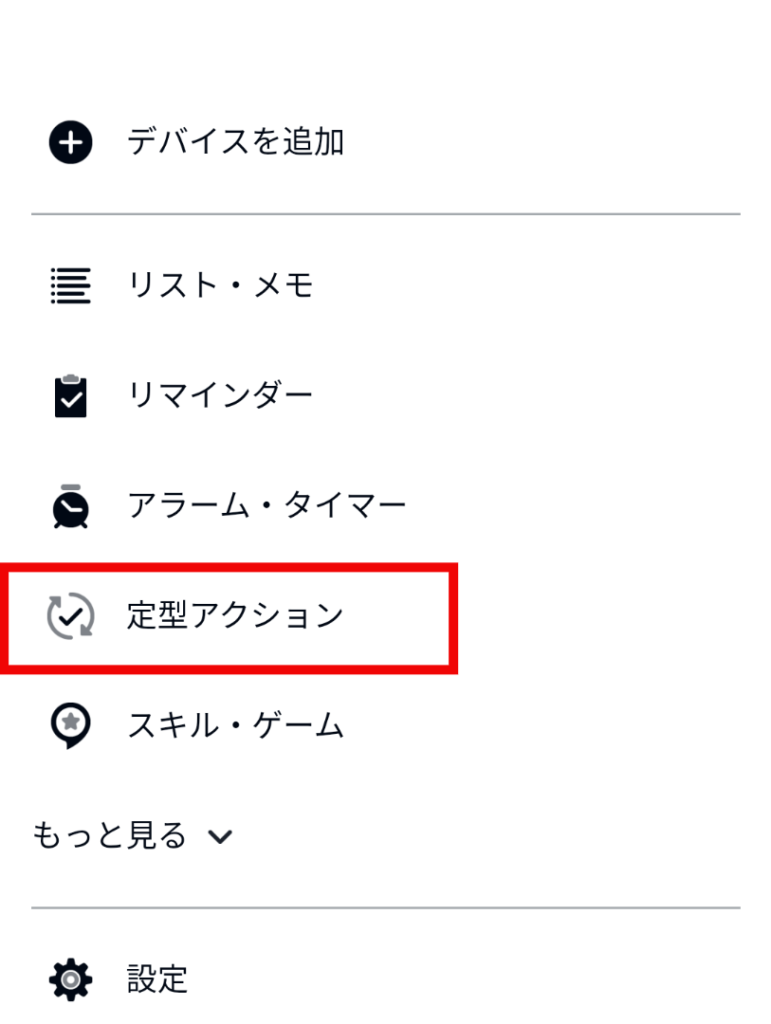
④【+】ボタンをタップします。
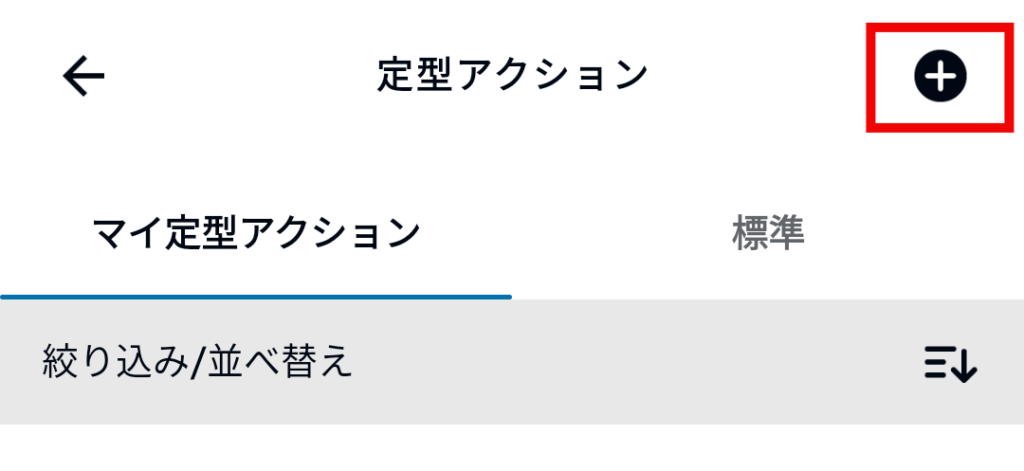
⑤定型アクション名を決めます。
今回は電源をONにするタスクを登録します。
「定型アクション名を入力」の右側の「+」をタップします。
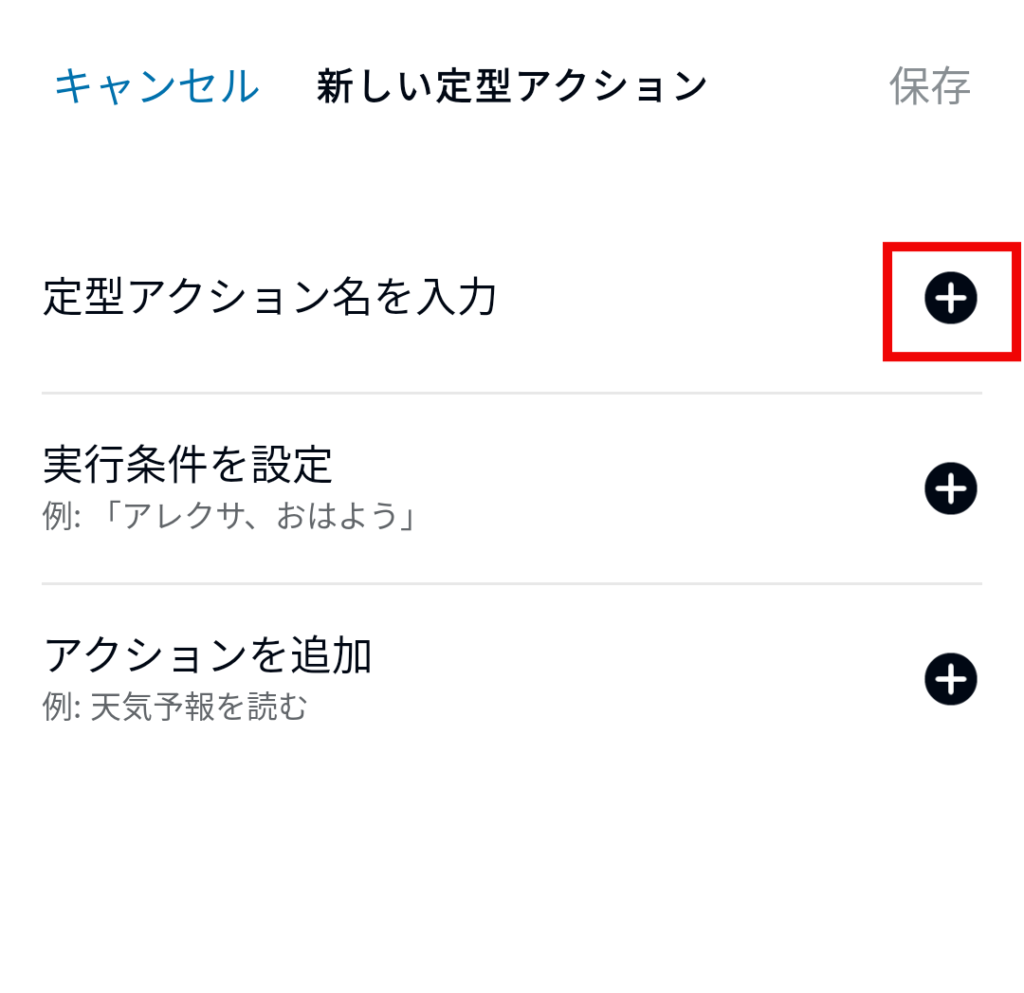
⑥「定型アクション名を入力」欄に「テレビ決定・YouTubeスキップ」(例)と入力して「次へ」をタップします。
あくまでもこの名前はくんちょーが考えた例なので、わかりやすい名前に変更してください!
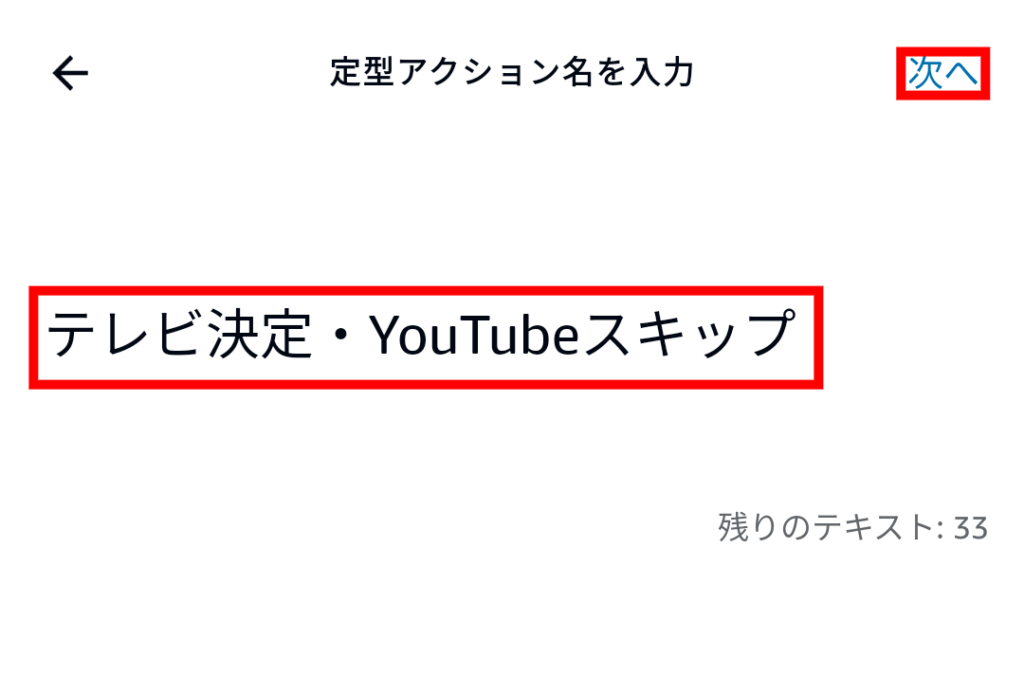
⑦「実行条件を決定」の「+」をタップします。
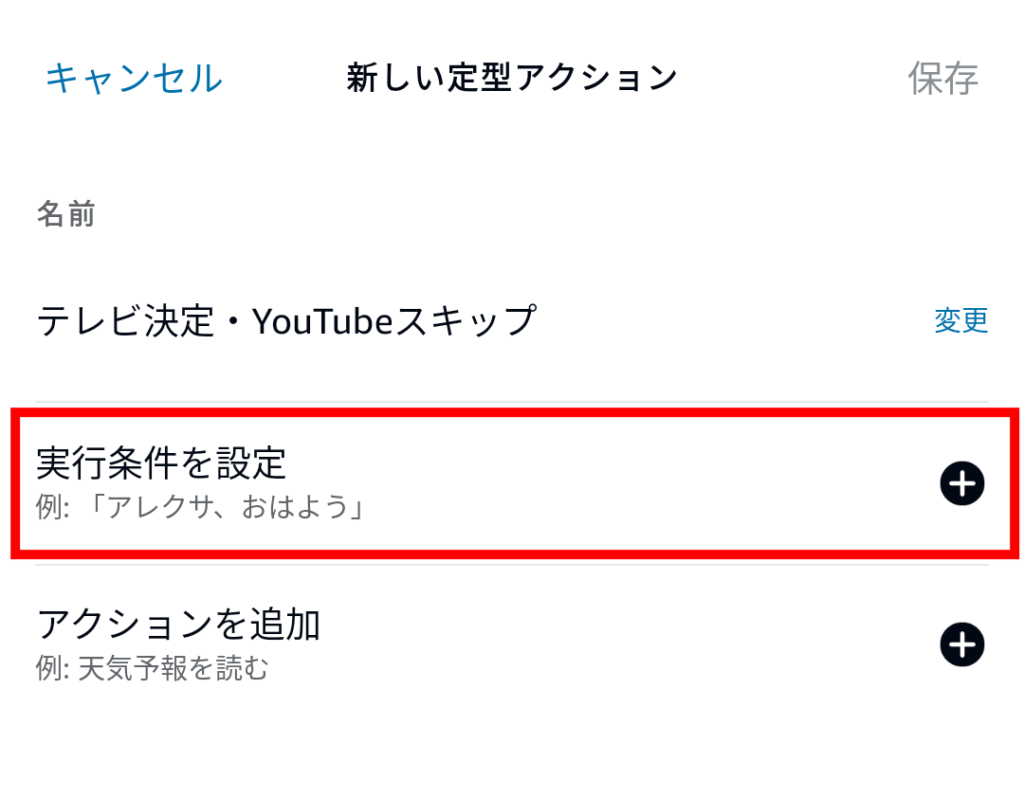
⑧「音声」を選択します。
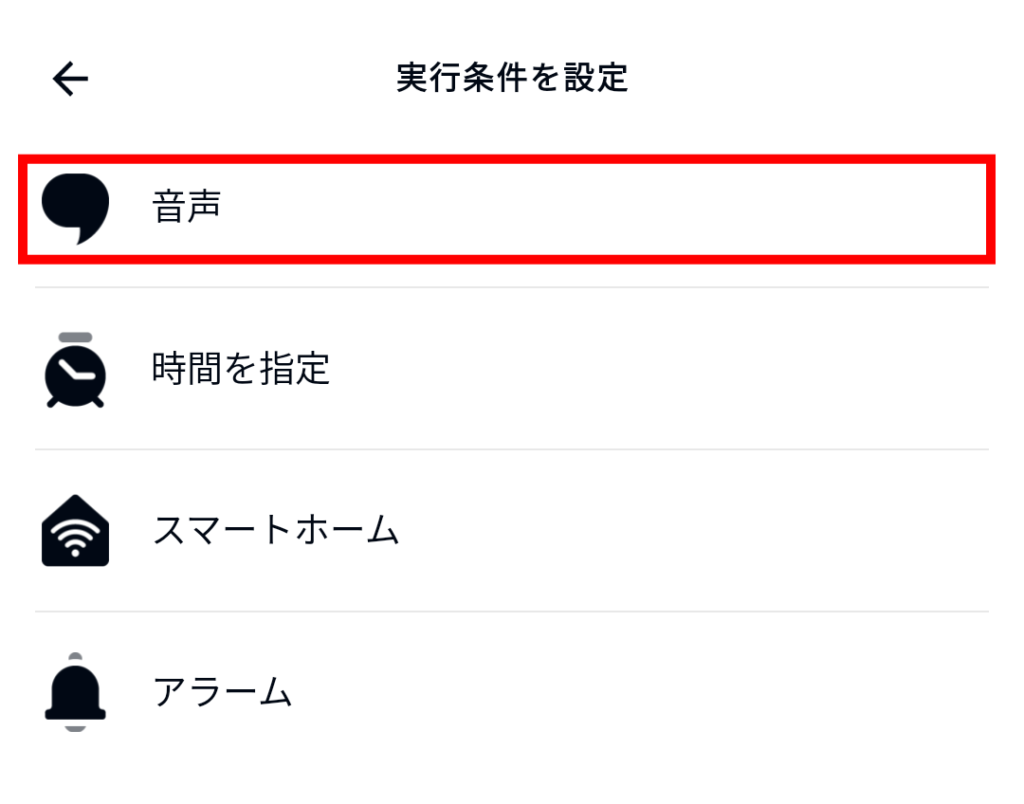
⑨「アレクサ、『スキップして』」がトリガーとなるので「スキップして」を登録します。
入力したら「次へ」をタップします。
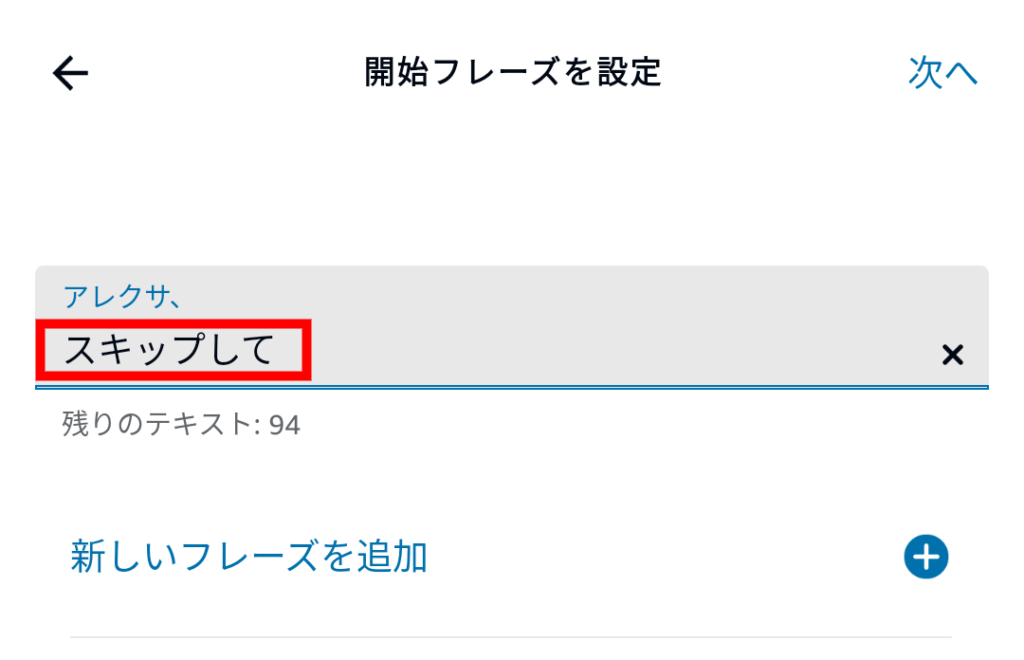
⑩「アクションを追加」の「+」をタップします。
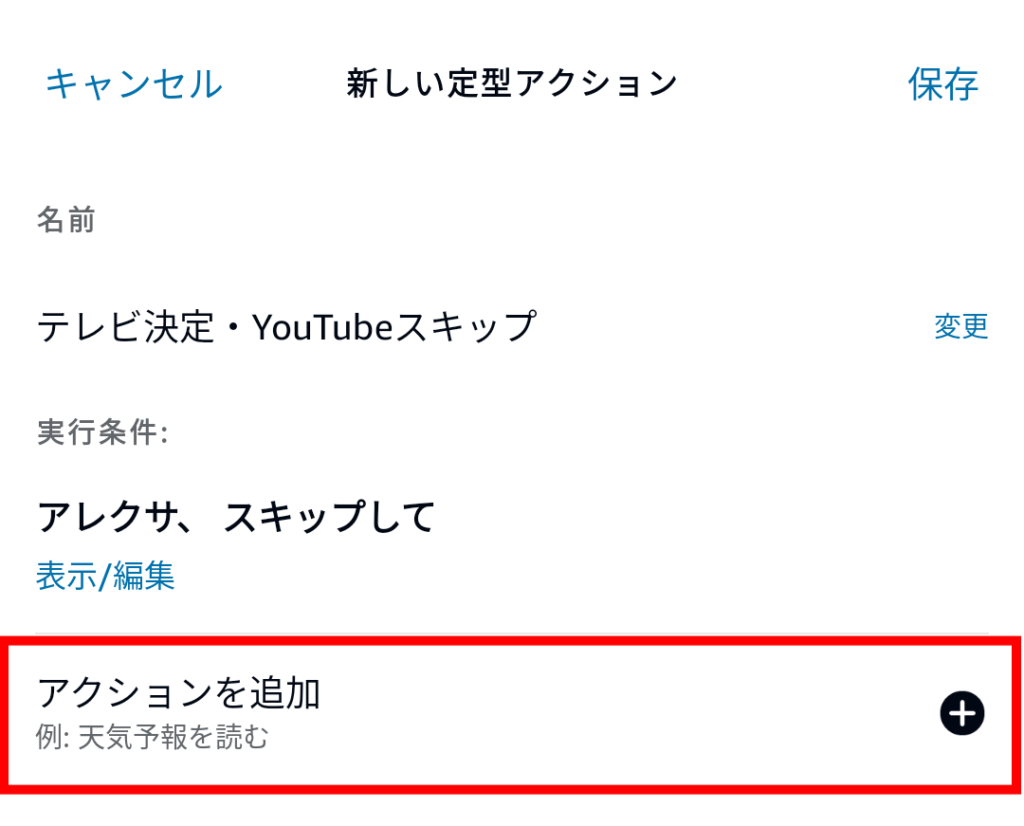
⑪「スマートホーム」をタップします。
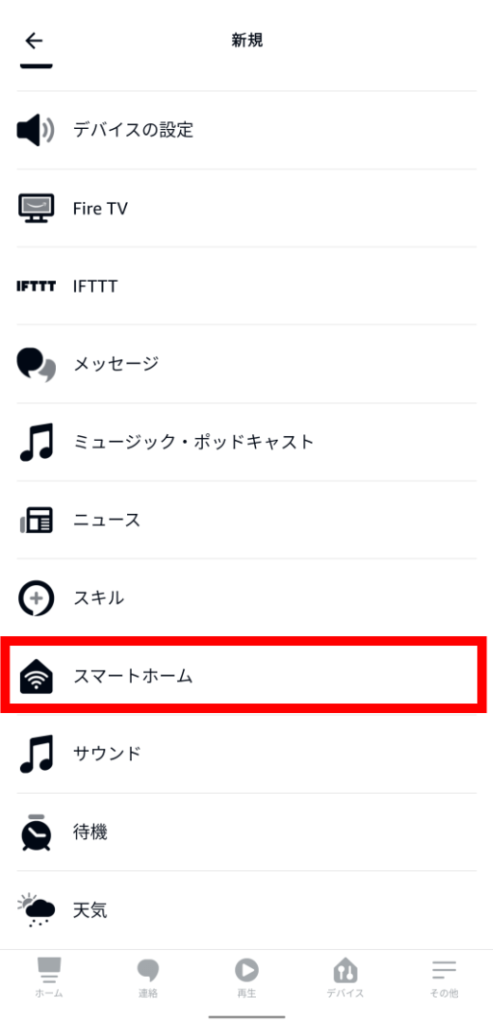
⑫「テレビ決定」を選択します。

⑬「電源」が✔されていることを確認して「次へ」をタップします。
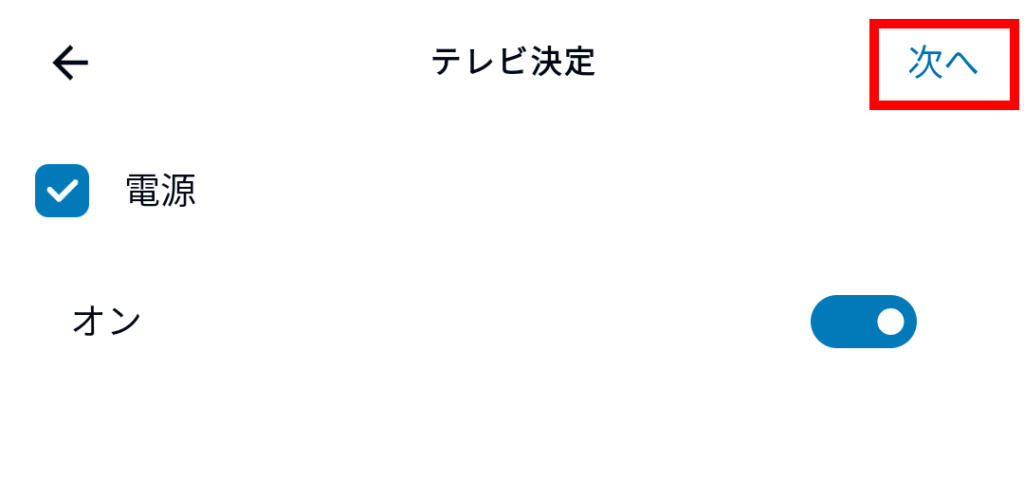
⑭「定型アクション名」、「実行条件」、「アクション」が設定できたら「保存」をタップします。
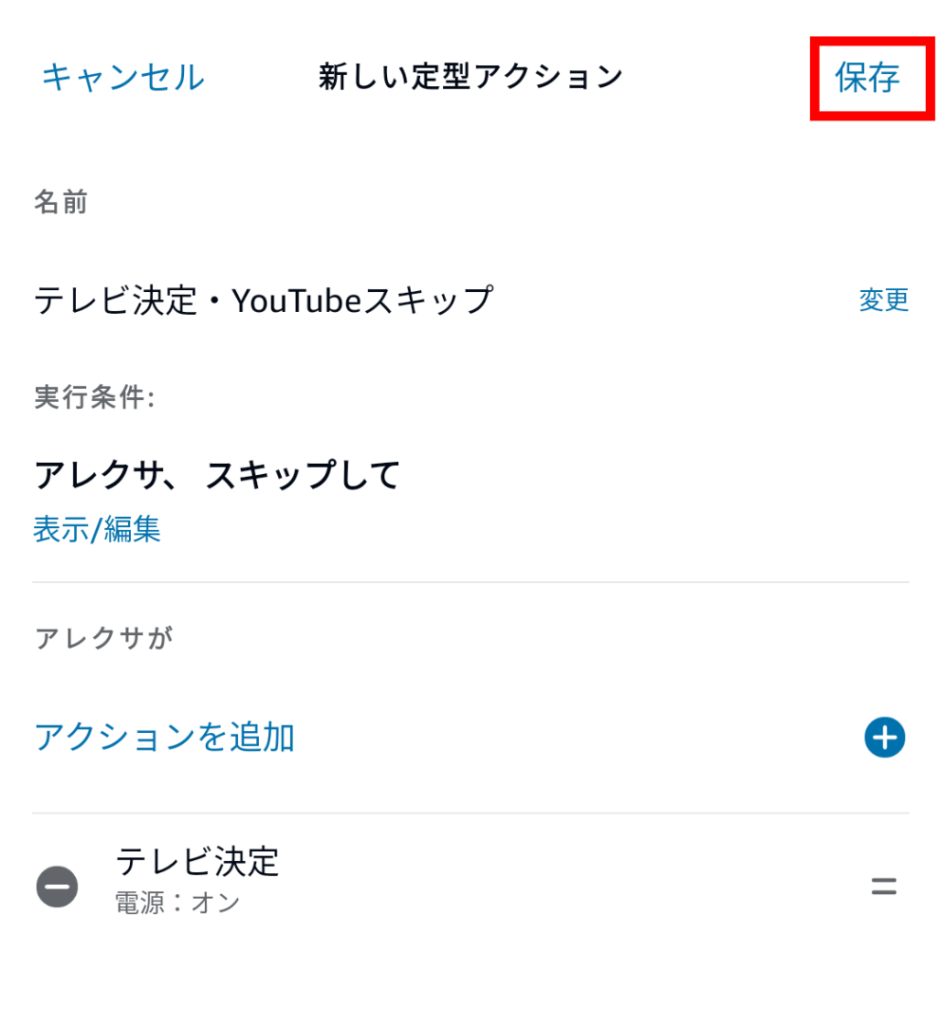
⑮「完了しました!アクションが実行可能になるまで1分ほどかかる場合があります。」
・・・の青い枠が表示されたら完了です!
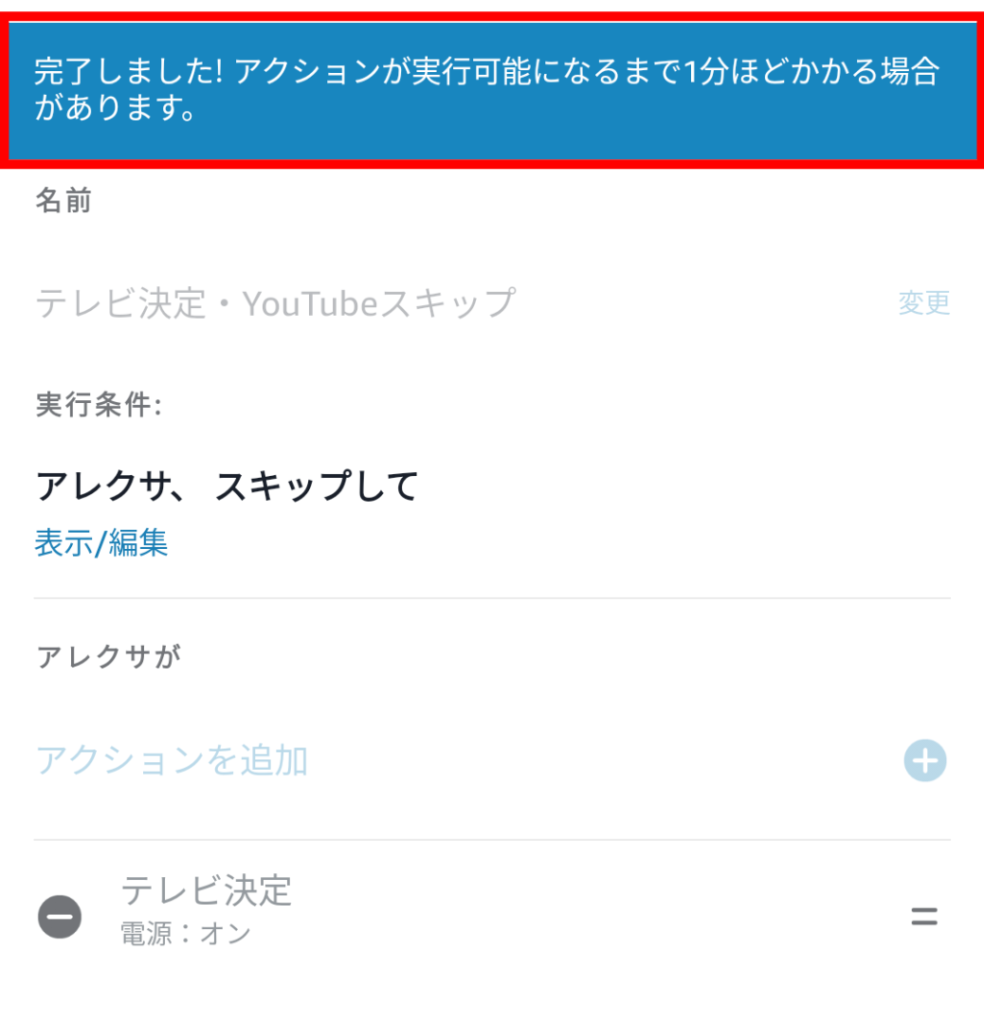
以上で必要な設定はすべて完了です!
設定、お疲れ様でした。
まとめ
手順を簡単にまとめます。物理で準備するものは、2つです。
【物理で準備するもの】
- Amazon Echo(Alexa)
- SwitchBot Hub mini(家電リモコン)
【アプリで準備するもの】
- Amazon Alexaアプリ
- SwitchBotアプリ
次に設定の手順です。
Amazon Alexaアプリのスキル有効化⇨SwitchBotアプリへのログイン⇨Switchbot Hub mini初期設定⇨Switchbotへのリモコン信号登録⇨AlexaとSwitchBot Hub miniの連携設定⇨Alexaアプリへのアクション登録
これで必要なときにAlexaが、広告をスキップしてくれます。
スマート家電の便利さを、ぜひ体感してみてください。
SwitchBotを使って、便利でスマートな生活を!
誰でもカンタンにできる、スマートホーム術を紹介しています。洗濯の完了通知をスマホで受け取ることができる便利なSwitchBotスマートプラグミニについては、こちらの記事で!
↓
あわせて読みたい!













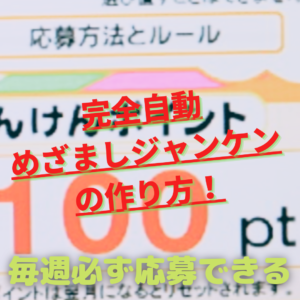
コメント